Superscript And Subscript In Mac Text App
- How To Superscript Text
- Superscript And Subscript In Mac Text Application
- Subscript And Superscript In Powerpoint
Jul 16, 2015 Superscript. Select the text you want to set in superscript. Word highlights the text. Click the Superscript button in the Font group. Word changes the text to superscript. Click in the text area. The highlighting disappears. Select the text you want to set in subscript. Word highlights the text. Click the Subscript button in the.
I know all of you
There are actually several different ways to do this, and in the interest of covering all of our bases, we’ll show you all of them.
The TextEdit Method
The examples seen above were done in a little-used default Mac app, TextEdit. To try your hand at this, launch Applications > TextEdit, create a new document by clicking the New Document button, and then make sure that TextEdit is in Rich Text mode. If the blank document has a ruler at the top of it, it’s a Rich Text document; if it doesn’t, it is a Plain Text document. What’s the difference? Rich Text allows more formatting of characters and the document as a whole.
In your Rich Text document, type the characters you wish to add the subscript or superscript to. As an example, let’s use the chemical formula for propane and type C3H8. Now, highlight the 3 by dragging your cursor over it, then select Format > Font > Baseline > Subscript. Do the same for the 8. You should see something like this:
While that’s better than just seeing C3H8, it’s still not formatted like you’d see it in a textbook – usually, the numbers indicating the number of atoms of a particular element are smaller than the letters for the element. To fix this, highlight the numbers one at a time and change the font size. The corrected formula should look something like this:
That looks better. You may have to play with the font size to get things looking “right”; in this example, the letters were in 72 point text for legibility and the subscripts were 55
For superscripts, you use the same method, but select Format > Font > Baseline > Superscript instead of subscript.
The Pages Method
There’s a handy app for typing mathematical equations or chemical formulae that is free to every Mac, iPhone and iPad owner — Pages. The method of applying superscripts and subscripts is similar to what we just did in TextEdit, but fortunately for us, Pages also resizes the superscripted or subscripted letter or number.
To apply superscript or subscript to a letter or number, highlight it in a Pages document, then select Format > Font > Baseline > Superscript or Subscript. Pretty easy, and the formatted formula can be copied and pasted into most other rich text or HTML editors, including Apple Mail.
Need to get even more fancy with mathematical equations? Pages has a built-in Equation Editor that is invoked by selecting Insert > Equation. For simple equations, just typing in something like x^2 + y^2 = z^2 (where the caret ( ^ ) symbol denotes taking a variable or constant to a power) produces a nicely formatted equation:
If you know either the LaTeX or MathML markup languages (they’re used to describe math notations), you can get quite fancy. For that very reason, if you find that you’ll need to create documents with complex equations, it’s a very good idea to learn either MathML or LaTeX. Apple provides a helpful knowledge base article describing the use of Equation Editor and the two markup languages in iWork (Pages, Keynote and Numbers) and iBooks Author.
Here’s an example of just how complex your equations can be. The LaTeX markup for the integral of e^x dx from -N to N is “int_{-N}^{N} e^x, dx”. Placing that into Equation Editor produces this rather elegant result:
The best part of
The Character Viewer Method
The last method of typing superscripts and subscripts uses the macOS Character Viewer. Not familiar with that utility? It’s available as “Show emoji and symbols” in the menu bar if you enable “Show keyboard and emoji viewers in menu bar” in System Preferences > Keyboard, or you can take a shortcut and just type Command (⌘) + Control + Space Bar.
When the Character Viewer appears and you want to type a superscript or subscript number (this does not work for letters), type “superscript” or “subscript” into the search field. What you’ll see are a number of characters that can be used as subscripts or superscripts. Double-click on the number you wish to use as a subscript or superscript, and it will be inserted at the cursor in the current document.
Since these are all standard Unicode characters and symbols, they can be used anywhere, even on blogs where you would not expect to see x³ typed into a line of text. You can be fancy and text your friends that you’re drinking some H₂O!
The ability to add superscripts, subscripts,
Be Sociable, Share This!
OWC is on-site wind turbine powered at 8 Galaxy Way, Woodstock, IL 60098 | 1-800-275-4576 | +1-815-338-8685 (International)
All Rights Reserved, Copyright 2018, OWC – Since 1988
In this article, we’ll discuss the How to Type Subscript and Superscript on Mac in Pages app or TextEdit.
Page Contents
- 1 How To Do Subscript and Superscript on Mac
- 1.2 Typing Superscript and Subscript Text in Pages App
How To Do Subscript and Superscript on Mac
Anyone that attended Mathematics or Science classes must be familiar with subscript and superscript text. In those classes, lectures revolve around chemical symbols and expressions that required the use of subscript and superscript. For instance, CO2 and 5×3 are expressions you’d come across in a Chemistry and Mathematics class respectively.
Superscript entails writing something – a digit, letter, or symbol – at a higher level than the base text with the size of the superscript becoming smaller as well. A clear case of superscripts in action can be seen when writing polynomials like 10xy4+8×3+6×2.
Unlike what’s obtainable with a superscript, writing a character in the subscript format involves placing it at a level lower than the base text, and it’s also smaller. A good example of the use of a subscript in action is BF4 – an indication of the 4 atoms of fluorine that are present in boron tetrafluoride.

How to Type Superscript and Subscript on Mac
Typing characters in subscripts and superscripts on Mac shouldn’t be difficult if you know your way around the apps. The modus operandi doesn’t change much across apps.
To write a subscript or superscript on a Mac computer, using either the Pages app or TextEdit, use the following steps:
- Dropdown the ‘Format’ menu and click on the ‘Font’.
- Open the ‘Baseline’ submenu, and select ‘Superscript’ or ‘Subscript’ based on your preference.
- Type the character you want in a superscript or subscript format.
- Return to the ‘Format’ menu and select the ‘Use Default’ option – this changes the format of any new character entered back to the default font.
How To Superscript Text
If you aren’t a big fan of the back-and-forth approach of writing superscripts and subscripts – a problem when you have to do it several times – you can use specific keyboard shortcuts to achieve the same result.
Superscript And Subscript In Mac Text Application
Typing Superscript and Subscript Text in Pages App
Keyboard Shortcuts for Typing Superscript Text
Keyboard Shortcuts for Typing Subscript Text
Repeat the sequence after the subscript or superscript to return to the default font.
It’s worth noting that this is obtainable only with the Pages App on Mac OS. You can’t use these keyboard shortcuts on the Text Edit app, but you can add them through the keyboards section of system preferences.
Final Thoughts
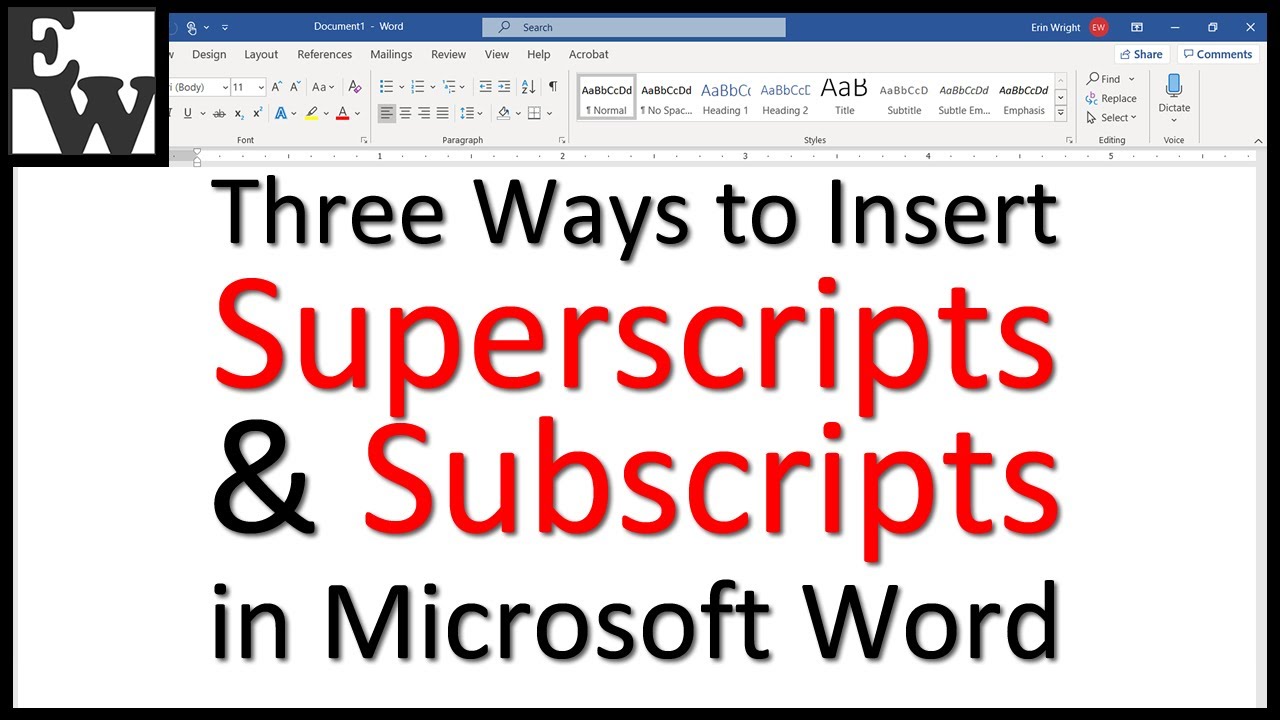
Subscript And Superscript In Powerpoint
Typing characters in the superscript and subscript format on your Mac computer isn’t supposed to be a major head, but a lot of Mac users appear to have issues doing so. We are optimistic that the tips outlined above will prove helpful in typing characters in both formats without wasting valuable time.