Start App In Wine Mac Os X
How to Run Windows Software on a Mac With WineBottler. To get started, download WineBottler. Be sure to download a version that works on your release of Mac OS X. When this article was written, that meant OS X El Capitan and Yosemite users needed to download version 1.8. Open the downloaded DMG file.
Boot Camp Control Panel User Guide
You can set the default operating system to either macOS or Windows. The default operating system is the one you want to use when you turn on or restart your Mac.
Set the default operating system
In Windows on your Mac, click in the right side of the taskbar, click the Boot Camp icon , then choose Boot Camp Control Panel.
If a User Account Control dialog appears, click Yes.
Select the startup disk that has the default operating system you want to use.
If you want to start up using the default operating system now, click Restart. Otherwise, click OK.
You can’t change your startup volume to an external FireWire or USB drive while you’re using Windows.
To learn how to change the default operating system using macOS, see Get started with Boot Camp.
Restart in macOS

In Windows on your Mac, do one of the following:
Restart using Startup Manager: Restart your Mac, then immediately press and hold the Option key. When the Startup Manager window appears, release the Option key, select your macOS startup disk, then press Return.
If you’re using a portable Mac with an external keyboard, make sure you press and hold the Option key on the built-in keyboard.
Restart using Boot Camp Control Panel: Click in the right side of the taskbar, click the Boot Camp icon , then choose Restart in macOS.
This also sets the default operating system to macOS.
For more information about restarting in macOS, see the Apple Support article Switch between Windows and macOS.

Wine for MAC – This app was developed by Wine Team and updated into the last version at May, 17th 2019. Download Wine 4.0.1 for Mac from Apps4MAC.com. 100% Safe and Secure ✔ Wine allows Mac OS X users to easy run Windows applications.
Wine for Mac Download
Wine for Mac – Download Free (2020 Latest Version). Wine allows Mac OS X users to easy run Windows applications. Before you download the .dmg file, here we go some fact about Wine for Mac that maybe you want to need to know.
| App Name | Wine for Mac App |
| File Size | 124 MB |
| Developer | Wine Team |
| Update | May, 17th 2019 |
| Version | Wine 4.0.1 LATEST |
| Requirement | Mac OS X 10.6 or later |
Installing Apps on MAC
Most MacOS applications downloaded from outside the App Store come inside a DMG file. Like if you wanna download Wine for Mac from this page, you’ll directly get the .dmg installation file into your MAC.
- First, download the Wine for Mac .dmg installation file from the official link on above
- Double-click the DMG file to open it, and you’ll see a Finder window.
- Often these will include the application itself, some form of arrow, and a shortcut to the Applications folder.
- Simply drag the application’s icon to your Applications folder
- And you’re done: the Wine for Mac is now installed.
- When you’re done installing: just click the “Eject” arrow.
- Then you can feel free to delete the original DMG file: you don’t need it anymore.
- Now, enjoy Wine for Mac !
You don’t have to put your programs in the Applications folder, though: they’ll run from anywhere. Some people create a “Games” directory, to keep games separate from other applications. But Applications is the most convenient place to put things, so we suggest you just put everything there.
DMG files are mounted by your system, like a sort of virtual hard drive. When you’re done installing the application, it’s a good idea to unmount the DMG in Finder.
Recommended app to install: Aptana for MAC Latest Version
Uninstall Apps on MAC
Removing Wine for Mac apps is more than just moving them to the Trash — it’s completely uninstalling them. To completely uninstall a program on Mac you have to choose one of the options on below.
Method 1: Remove apps using Launchpad
Another manual way to delete Wine for Mac apps from your Mac is using the Launchpad. Here’s how it works:
- Click Launchpad icon in your Mac’s Dock.
- Find the Wine for Mac that you want to delete.
- Click and hold the Wine for Mac icon’s until it starts shaking.
- Click X in the top-left corner of the app icon.
- Click Delete.
Method 2: Delete MAC apps with CleanMyMac X
Mac Os App Store
Now it’s time for the safe and quick app uninstalling option. There’s a safest way to uninstall Wine for Mac on Mac without searching all over your Mac, and that’s by using CleanMyMac X.
- Launch CleanMyMac X and click on Uninstaller in the left menu.
- Select the , you can either uninstall it or, if it’s not acting as it should, you can perform an Application Reset.
- Click on Uninstall or choose Application Reset at the top.
- Now that the application cleanup is complete, you can view a log of the removed items, or go back to your app list to uninstall more.
- And you’re done to remove Wine for Mac from your MAC!
Run Programs Wine Mac Os X
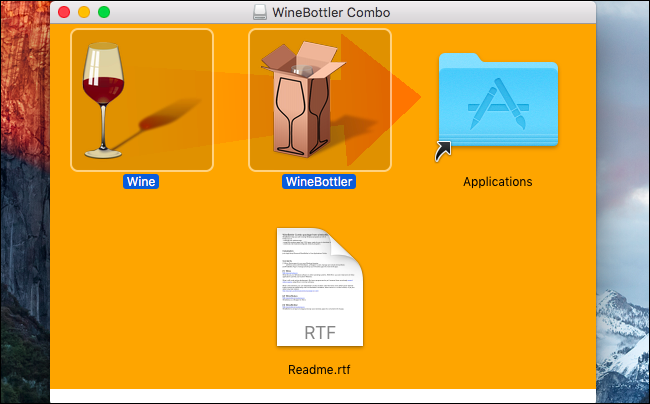
Wine for Mac Related Apps
Here we go some list of an alternative/related app that you must try to install into your lovely MAC OSX
Disclaimer
Start App In Wine Mac Os X
This Wine for Mac .dmg installation file is absolutely not hosted in our Hosting. Whenever you click the “Download” button on this web page, files will downloading straight in the owner sources Official Website. Wine for Mac is an app for MAC that developed by Wine Team Inc. We are not directly affiliated with them. All trademarks, registered trademarks, product names and company names or logos that mentioned in here are the property of their respective owners. We are DMCA-compliant and gladly to work with you.