My Cloud Software Mac Download
- My Cloud Software Mac Download Torrent
- My Cloud Software Mac Download Free
- Wd My Cloud Software Download
- Download My Cloud App
With its robust software ecosystem, My Cloud OS 3 gives you anywhere access to your content stored safely at home. New features, improved functionality and simple interface design deliver easy file sharing, access management and a streamlined photo gallery view on any PC, Mac, iOS or Android device. Updating the firmware on your My Cloud PR2100. Download the firmware to your desktop. Unzip the file and you will find the actual firmware in this format: MyCloudPR21002.xx.xx.bin Save this to your desktop. Open the My Cloud PR2100 Dashboard UI. Go to Settings Firmware Update.
My Cloud Software Mac Download Torrent
FLIR Cloud Clientsoftware enables you to remotely connect to a Cloud compatible DVR / NVR system over the Internet. The FLIR Cloud Client software is available for download online for PC and Mac. Click here for more information on locating software downloads.
Prerequisites:
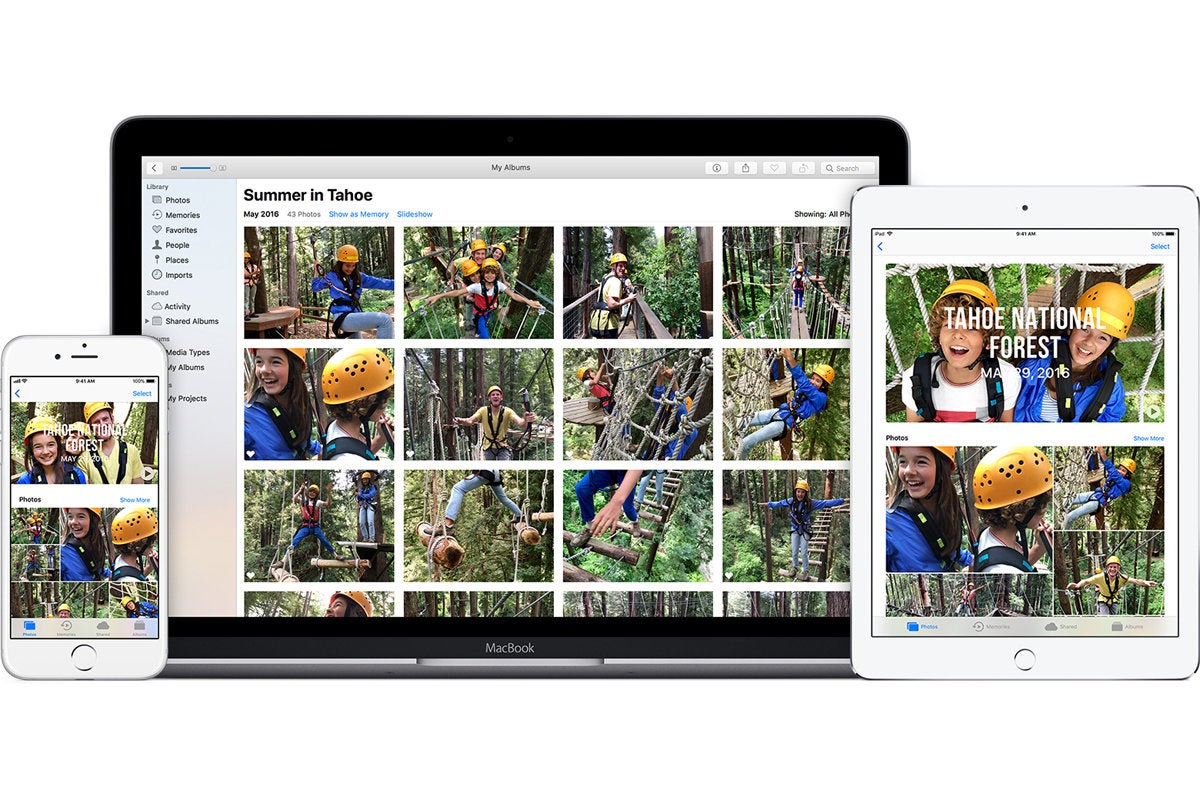

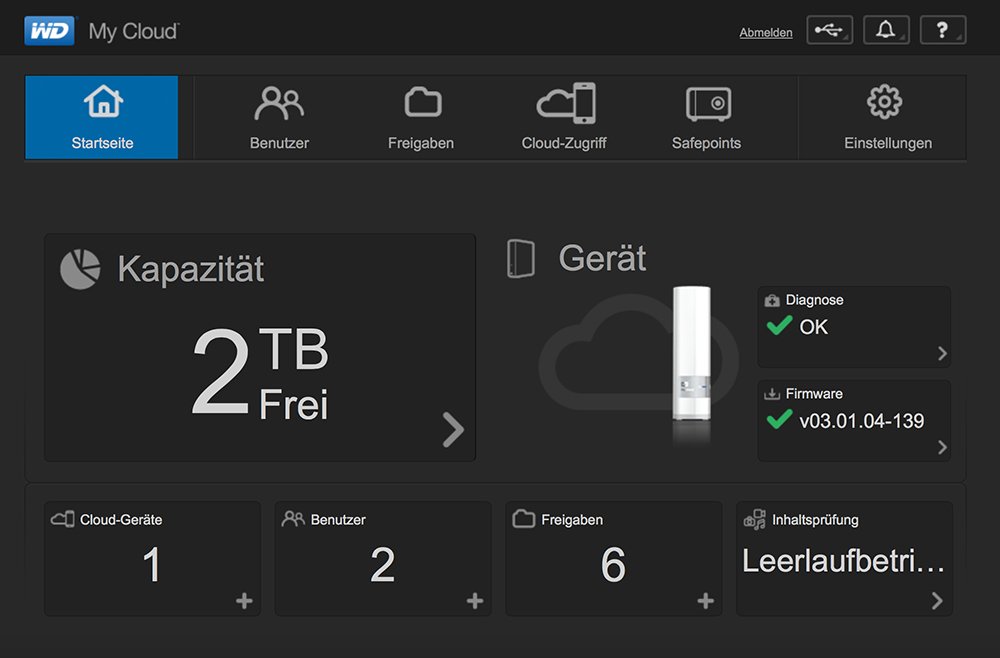
My Cloud Software Mac Download Free
- Complete the setup and installation of your DVR / NVR system, and ensure functionality.
- Ensure your PC / Mac meets the minimum system requirements. Click here for more information on system requirements.
- Download the FLIR Cloud Client software on your PC / Mac.
Wd My Cloud Software Download
To set up the FLIR Cloud Client software:
Download My Cloud App
- Power off your system by disconnecting the power adapter.
- Connect an Ethernet cable (included) to the LAN port on the rear panel of the system. Connect the other end of the Ethernet cable to an empty LAN port (usually numbered 1-4) on your router.
- Reconnect the power adapter to power the system back on.
- Launch the FLIR Cloud Client software on your PC or Mac.
- Log into the Client Software using the Client Software user name (default: admin) and password (default: admin) and then click Login.
- Click Add Device.
- In the Add Device window, enter the following:
- Device Name: Choose a name for your system of your choice.
- Device ID: Manually enter the device ID printed on the QR code label of your recorder.
- Client Port: Enter the Client Port (default: 35000).
- User Name: Enter the system user name.
- Password: Enter the system password.
- Click Add. If this is the first time you are connecting, you will be prompted to change the system password.
- Enter a new 6 character password and click OK. This password will be used to connect to your system from now on.
- Click Add, and then click Live View.
Click and drag Default Group to the display window to open your cameras in live view.