App To Organize Files On Mac
Utility • Aug.6, 2019
- How To Organize Computer Files And Folders
- How To Organize Your Macbook
- How To Organize Document Folders
- Organize Files And Folders On My Mac
- How To Best Organize Files
Mar 18, 2020 Organize notes with folders. Just like the way you organize files on your Mac, you can do the same in the Notes app, using folders. Create a folder. In addition to the Internet Account folders in the sidebar, you can create folders within any of your accounts. Aug 12, 2017 How to easily Organize Files on Mac using Automator 2017 - Duration: 5:26. Maithreya Chakravarthula 6,924 views. Organizing Media Files on Mac with Disk Expert Nektony Disk Expert is a fast, intuitive and efficient disk space analysis and organization tool with a beautiful and eye-catching interface. The program scans the hard drive (or any other supported drive) and generates a.
Aclean computer can help you finish your work on time as you can quickly navigate amongst your notes and files to find what you need.
On the other hand, an untidy desktop makes it difficult to search for a document that you created only yesterday.
Hundreds of screenshots, folders and subfolders, downloads, and media files clutter our desktop. Heaps of document lie untouched for months. Applications that we don’t use anymore fill our hard disk. We create new notes about what we liked on the internet every day.
But we don’t clear this mess frequently for either we don’t have the time to clean up or we don’t even remember that most of the files that now lie in the Downloads folder are unnecessary.
Imagine, if while writing an email to a client you could just go into the right folder to access the previous invoice? Wouldn’t it be better if the trash emptied itself after a week? How would it be if you could just arrange your virtual desktop by clicking a button ‘Tidy Folder?’ What if we could automatically delete some specific downloads older than a year?
Our Mac will have a lot more space and so will our mind.
Multiple behavior studies conducted by scientists proved that though disorderly environments could inspire creative ideas, orderly environments encouraged convention and intuition to do the right thing.
The research suggests that if you have a clear desk you would want to finish your work on time.
It would be great to meet all those deadlines and not get frustrated while making a presentation just because you couldn’t find a spreadsheet you created a month ago.
On your Mac, you can use the Clean Up option to arrange your folders by name, date created or modified, size, and more options. But the Clean up option is only limited to arranging and viewing items within a folder. With Clean Up, you cannot do advanced setups to delete files automatically or move documents as per your preferences.
With the Stack feature of Mac, you can organize different files as per their category. Your desktop screenshots and other images will go under pictures, your spreadsheets will be grouped under spreadsheets, and so on. But with Stack, you cannot tidy your Desktop as per your complex requirements such as ignore a folder with payslips or schedule any rules for a weekly cleanup.
As Clean Up and Stack along with other Mac options cannot help us keep our desktop clean with minimal effort, we have to look at 3rd party applications.
You can organize your Mac, declutter your Desktop, and do automatic cleanups by using 3rd party applications. We tested many of these applications to find out the best one to keep your Mac organized and functional.
TL;DR: If you’re in a hurry, here are all the best Mac desktop organizer that will be discussed in this article:
- Best for tidying up Mac desktop: Unclutter
- Best for cleaning up your folders: Folder Tidy
- Best for organizing your Mac: Hazel
Let us go through these applications one by one.
Our favorite 3rd party app to tidy up Mac desktop: UnClutter
Unclutter is a great application to write and store your notes, organize files, and save the clipboard text for using later. While working on a project you would find this application specifically handy as you can organize your project files with Unclutter, take quick notes, and then discard or archive the material later.
Once you have downloaded the free version or purchased the license from the application’s website, launch the application.
Unclutter will guide you through a tutorial and ask your storage preferences. You can change these preferences later, too.
Unclutter will show up as an icon in the top menu bar of your computer.
You can access the application from the top menu bar in many ways. Bringing the mouse to the top of the screen and holding it there for a second seems the easiest option to use the application dashboard.
A slight disadvantage of this feature is that once you bring the mouse to another application, Unclutter takes the same amount of time to disappear, too.
Unclutter’s interface is one of the easiest to navigate.
The dashboard of Unclutter is divided into three panels: Clipboard history, files, and notes.
We found the clipboard to be extremely handy to take notes.
When you highlight a text from any document or on the Web, Unclutter saves your clipboard selections. So you never have to copy and paste a paragraph to another document for your reading highlights will get added to the clipboard history.
Not only can you can limit the number of clipboard items Unclutter keeps, but you can star the important notes so that they never get deleted.
While testing Unclutter we would often reboot the system, but Unclutter saves the clipboard history even after a restart.
Unclutter’s Files section is extremely useful to organize your temporary files and keep them handy. How do you add a folder or file to Unclutter? Just drag and drop.
Unclutter file system is the best for keeping transient files. Keep dragging all the reference materials you use for a short project to a folder on Unclutter. Delete or archive this temporary folder later.
If you want to access your folders across devices, choose Dropbox as your default Unclutter file location.
A limitation of Unclutter’s file management is that you cannot clean your existing folders.
On the rightmost Unclutter panel, you can create notes. It is like a sticky notes application to pen down quick ideas.
But a limitation here is that you cannot send or email these notes. You can only copy them. But the Unclutter dashboard is so handy that this is not an issue.
Together with the three options — save, drag, and create — Unclutter is our best pick to keep your desktop organized daily even if you are working on multiple projects simultaneously or take too many screenshots.
Unclutter’s interface is so intuitive and minimal that it takes almost no time to familiarize yourself with the app and get started.
How much does Unclutter costs?
Unclutter’s license costs $19.99 for Mac OS. It is also one of the app in the Setapp service which costs $9.99/month as well.
For the pricing and the thorough features, Uncluttered is the best choice to organize your desktop.
Our favorite 3rd party app for cleaning up your folders: Folder Tidy
Folder Tidy — as the name suggests — is an application to clean and organize your mac folders automatically.
To get started with Folder tidy, you can download the free version of the application from its website. Once you launch the application, you will see that Folder Tidy has a simple and intuitive interface.
To clean a folder, you have to select a source (to clean) and destination (for sorted contents) folder.
How would your folder be organized?
You can read the default rules by clicking on the Pref/rules option. All the specific categories like images, pdfs, presentations, movies, media, and texts will go in their own subfolders once you tidy a folder.
Though you can activate or deactivate the inbuilt rules, you cannot edit them. But you can add your own rules by clicking on the plus icon at the bottom of the screen.
The options to define a new rule are intricate providing you an unlimited number of ways to organize your files.
Though this pop up is intuitive, you might still take a few times to understand the folder paths and the options provided.
To run a fresh rule, you would have to switch to the Folder Tidy main window manually as the pref/rules window doesn’t take you back.
If you have made a mistake, you can always untidy your clean up. Though once you close the finish notification window or the Untidy app, you cannot undo the organization so please be careful.
This cool Untidy feature lets you play around with the application without worrying too much.
With Folder Tidy, you can even clean folders recursively, stamp them with current date and time to remember the last clean up.
This exhaustive list of features is enough to organize and clean your Desktop and the entire Mac regularly. The plus point is that you can use the same rules repeatedly because they get saved in the application.
Folder Tidy comes at a nominal price of $5. Given the reliable tidying up of Tidy Folder, the price seems to be pretty fair.
After all, you can organize all your folders with just one click in five dollars. What could be better than that?
Our favorite 3rd party app for organizing your Mac: Hazel
Hazel is a smart application to arrange your folders and keep your trash clean. But Hazel is not just any other application for it offers the most comprehensive list of features to organize your Mac with a few clicks.
You can download the free version of Hazel from its website. Hazel’s icon will add to the top menu bar, and you can also access the app in Mac’s System Preferences.
While installing Hazel, you can load pre-defined rules so that you can refer to these while creating new tidying rules.
In the Hazel dashboard, you can just click on the plus icon at the bottom of the folders panel to add a folder to clean. This is a pretty simple step.
First-timers would need some patience to use Hazel as the interface seems a bit complex initially. But after using the application a few times, you would be able to navigate around the app easily.
With every folder you add, its rules gets loaded in the right Rules panel. You can activate or edit a rule simply by selecting it or by clicking the pen icon at the bottom.
When a rule window opens up, you can click on the note icon next to the rule name to understand a rule.
The predefined rules seem enough to arrange your folders for you can move, delete, archive, send, color, rename, sort, and do many other options on standard file types such as texts, movies, images, pdfs, downloads, and more within a folder. If not, just add a new rule.
Now how will you organize your folder? Select a folder, click on the setting icon at the bottom of the screen, and select the option run rules. You can also pause this action later.
Arranging folders recursively couldn’t get any easier.
One amazing feature of hazel is that you can keep your trash clean and organized automatically. You can maintain a maximum trash size or can even do an app sweep so that the data of an application gets deleted when you uninstall it.
Hazel is an extremely well-thought mac tidying application that goes in the nooks and corners of your desktop to remove redundant files, organize your work, and keep the trash light. We loved it during our testing.
A regular license of Hazel costs $32 for an individual and $49 for a family of up to five members. The price seems to deserve the elaborate features provided by Hazel.
Other worth-mentioning apps to clean and organize your virtual desktop
Declutter Pro
Declutter is a really simple application to clean and put your desktop in order.
Install the app from the App Store. The app would as an icon to your toolbar at the top of your mac.
With Declutter, you can create folders for images documents, music, and videos on your Desktop. The Declutter app offers really simple rules.
You guessed it right.
If you Press the Declutter option to arrange your dekstop, the music files go in the music folder, documents go in documents, and so forth. You can change the folder names as per your choice and also add filters to exclude certain file extensions.
It is as simple as it sounds. Declutter can also be scheduled to run within a specified time interval every day so that you don’t have to manually clean your desktop.
Just get messy and let Declutter work.
A monthly subscription of Declutter Pro costs $.99 and a yearly membership costs $9.99. You can also get Declutter app from setapp.
For the simple features, you pay one dollar a month which seems okay. But unlike Hazel or Folder Tidy, you can neither do any recursive, complex cleaning with this app nor can you undo your arrangement.
Spotless
Spotless is another Mac tidying app to keep your desktop organized and efficient.
With Spotless, you can arrange or clean your folders as per your defined rules at the time of your choice.
The two kinds of exhaustive tasks of Spotless — AutoTidy and Organize Files — can be modified easily from the Spotless interface.
You just have to edit the existing rules such as if you want your music under the music folder, then add a rule to move music file to a specific destination. You can apply such rules to all types of files.
But unlike Hazel, you cannot tag, color, or send your documents with Spotless. You can only move, copy, or delete a file without going recursively within subfolders.
Our favorite feature of Spotless is that you can select a weekly schedule to organize your file system that runs automatically or checks with you before cleaning up.
For 19.99 pounds, Spotless is a good application for scheduling regular cleanups. But if you want to get very complex with rules, Spotless might not be the best choice. Spotless is also available at Setapp.
Magnet
Magnet is a great application for people who work on multiple applications at the same time. With Magnet, you can arrange your applications in any view you like by treating your desktop as a plane sheet and your applications as building blocks.
Use the application’s toolbar, keyboard shortcuts, or drag and drop to organize your applications’ interfaces into tiles of various size and shapes. Keep your windows large or small, side by side, vertical or horizontal, half or full, divide the screen into three or four — you can do it all.
How To Organize Computer Files And Folders
Using Magnet, you can work on many tools simultaneously without having to switch applications constantly.
For people who juggle through many applications to find reviews or read through multiple sources or aggregate data, Magnet is definitely handy.
Priced at $1.99, Magnet does what it says efficiently. Nothing more and nothing less. You can get the Magnet app here.
Hocus Focus
Hocus Focus is a tool to hide the applications you are no longer working on so that you can focus on the task at hand.
You can download this app from its website as the app is not available as an App Store application. The app comes up as an icon in the toolbar.
Instead of you having to close an unused app or getting distracted by it, Hocus Focus hides away the application after a specified time of inactivity. You can set different inactivity times for various applications. You can also disable the hiding mode for a particular application.
Hocus Focus is available for a free download as of now. You can also donate to support the developers.
Hocus Focus is a good application to hide away unnecessary distractions. If you want to get more focused, Hocus Focus is a good option as it is a free download, but the application’s abilities are limited to hiding windows.
The bottom line
These are our collections of best applications to keep your Mac tidy and neat. Unclutter is a great tool for making notes and keeping clipboard texts handy while using these in your transient projects. Folder Tidy is an efficient tool to keep your folders organized. Hazel is the best app to sort out your folders and keep your trash automatically clean.
Along with these three best choices, also browse through our other picks to choose an application as per your specific requirements and budget.
Let’s start using these today to help yourself become more productive and organized… which in turn helps you stay motivated and work effectively!
With cameras so readily available, it’s easy to accumulate more photos than you know what to do with. You probably take dozens of pictures when you go out, meet up with friends, or go on vacation. And while taking photos is fun, organizing them is work. But it doesn't have to be that way. In this article, we’ll show you how to organize photos on your Mac in three easy steps:
- Merge your photo libraries in the Photos app
- Delete unwanted photos
- Group pictures using Smart Albums in Photos
Step 1. Consolidate all your photos in the Photos app for Mac
When macOS Yosemite was released in 2014, the Photos app finally came to Macs, replacing outdated iPhoto. Now with Photos, you’ve got more organization tools, including the ability to switch between libraries and merge them.
To start with, let’s get all of your photos from different places onto your Mac. Here’s what you should do:
- Use iCloud Photo Library to ensure that everything you take on an iOS device is synced automatically with your Mac. Alternatively, AirDrop photos from your iPhone and/or iPad to your Mac.
- Import photos from external drives to the Photos app on your Mac
- Import photos from your camera
- If you have several libraries in the Photos app, merge them into one
How To Organize Your Macbook
Once everything is on your Mac and in one library, it’s easier to get organized. Let’s take a look at a few questions most people have when they juggle several Photos libraries.
How do I switch libraries in Photos?
Libraries in Photos can come from a few different sources, including external devices such as cameras and iPhones. If you were using iPhoto prior to Photos, each device and source will have a Systems Photo Library. You can switch between them, and here is how you do that:
- Go to Launchpad
- Hold down the Option key, and then double-click on the Photos app to see the libraries you have on this device
- Now you can move easily from one photo library to another and open the one you want by double-clicking it
How to create a new Photo library on Mac?
Creating a new library is easy. If Photos is open, you’ll need to quit and reopen to create a new library:
- Hold down the Option key
- Double-click on the Photos apps
- Click the Create New button, then choose Library
- Give your new library a name and click OK
How to merge two or more Photos libraries?
How To Organize Document Folders
At present, there is no native macOS tool for merging libraries in Photos. Essentially, what you’ll be doing is moving all pics to one new library. So, create one as described above, and then follow these steps:
- Launch Photos holding down the Option key and select one the libraries you want to merge
- In the menu bar, click Edit > Select All
- Again in the menu bar, select File > Export. Now you’ve got the following options:
- Export Unmodified Original. This will export every image in these libraries, excluding any edits or changes made to them.
- Export [number of photos you want to export] Photos, which gives you the option to pick a format and select Full Size. That will export your photos as they are, with any edits you’ve made, in TIFF, PNG, or JPEG formats.
- Pick where they’re going (this could be a folder on your Mac or a connected external drive, for example)
- Repeat these steps for the other libraries you want merged
- Now close Photos and re-open using Option to select the library you are merging these photos into
- Either use File > Import or drag the exported photos into the library
How do I delete a Photo library from my Mac?
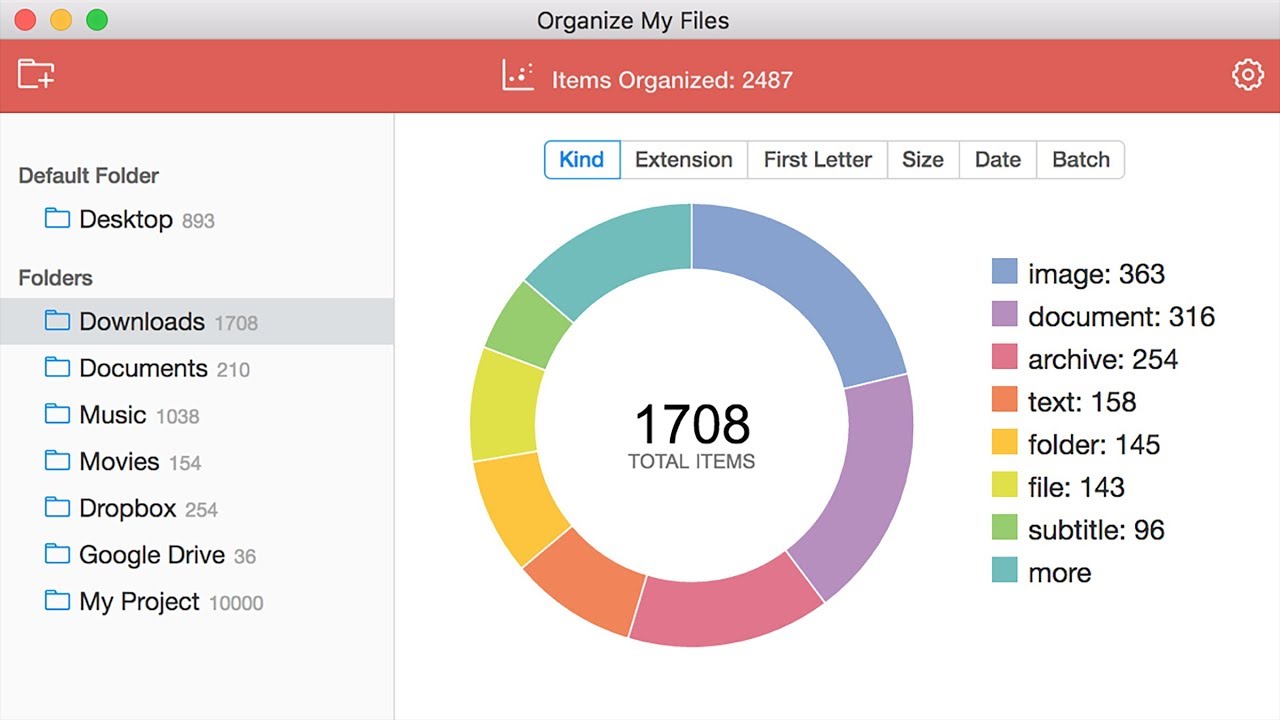
If you want to delete a library, it’s super easy. You just navigate to the Pictures folder on your Mac, locate the library you want gone, and move it to the Trash. However, you’ll want to make sure you’ve got all the images and videos out of it first. Export them like we described in the previous section, and then trash the library.
Step 2. Remove duplicates and other useless photos
Now that you've merged libraries — which can take a while if you’ve got a lot of photos scattered across different locations — you’ve probably got a whole load of duplicates and similar images. Chances are, you had the same photo on an external HDD and on your Mac and now it’s duplicated, or you had a dozen slightly different variations of the same shot. Sure, you might want to keep one or two, but do you really need the other 11 wasting space on your Mac? Probably not. Here is how you delete redundant photos from a Mac without it taking all evening.
How to delete duplicates in Photos
Organize Files And Folders On My Mac
- Download Gemini 2 for Mac and launch it
- Click Scan for Duplicates
- It will scan every photo, album and folder on your Mac, including those on any connected external hard drives and imported from the iCloud Photo Library. Once complete, click Review Results.
- Gemini has a photo preview mode, so you can see every image, including metadata. Your duplicates are grouped under Exact Duplicates > Images, and similar photos will be under Similar > Images. Use the icon at the top to see a grid view, making it easier to identify which copy you want to delete.<
- Tick the box next to each image you want to delete, then click Remove
Gemini places these in a separate folder in Photos (Gemini Duplicates), giving you a possibility to look through the images once again before deleting them for good. For more information, this article is well worth a read.
Step 3. Use Smart Albums in Photos to organize your pics
After merging your libraries and clearing out duplicates and similar images, take photo organizing one step further and group the remaining pics with Smart Albums. Let’s take a look at how to use this fantastic feature of the Photos app to your advantage.
What are Smart Albums in Mac’s Photos app?
Smart Albums are a way of grouping images by the parameters you set. Maybe you’ll want an album to contain photos taken last Christmas, or you’d rather group all the pics of your kid together. All that and more can be done with a Smart Album. As is the case with a regular Photos album, you can edit and delete it.
How to make a new Smart Album in Photos
Creating a new Smart Album is simple:
- Launch Photos
- Click the + button next to My Albums in the sidebar
- Select Smart Album<
- Give your Smart Album a name
- Choose the Parameters, e.g. “kids,” “days out,” “Holiday 2018.” You can modify these at any time.
- Click OK to create
By developing a system (e.g., photos are grouped into albums by date taken) and using Smart Albums, you’ll make sure your photo library is easy to navigate, even if it contains thousands of photos from 2001 and up until now.
How To Best Organize Files
That’s it, hope this short guide helps you cope with your photo overload. And remember: the best way to organize photos on your Mac is to keep your library lean and manageable — free from clutter and useless copies. Gemini 2 will gladly help with that.